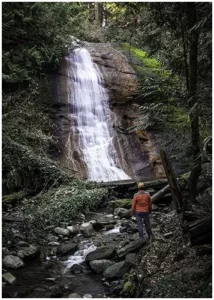
The Charming Northfield Falls in the Heart of Beach Estate Park
Looking to kill off an hour while in Nanaimo, BC? Just a short hop-skip and
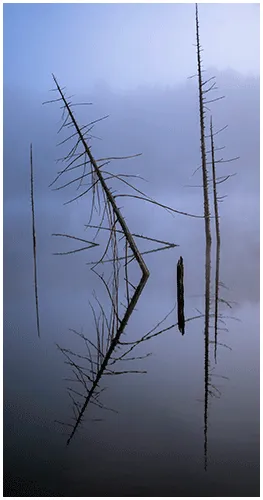
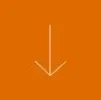
Welcome to the world of panoramic photography with Luminar Neo Panoramic Stitching! Neo will revolutionize how you capture and create your panoramic images, enabling a perspective broader than your lens can offer. Discover the magic of stitching together multiple shots to create a sweeping view of magnificent landscapes, cityscapes, or architectural marvels. Whether you are a seasoned pro or just starting your photography journey, you’ll find these tips and insights invaluable. Let’s dive in and transform how you see your world, one panorama at a time!
Ever thought about elevating your snapshots to stunning photographs using Luminar Neo, but clueless where to start? Luminar Neo emerges as the user-friendly software that even beginners can harness to produce eye-catching images. With a gentle learning curve, intuitive presets and a host of impressive tools, this software opens the door to your creative potential.
Stepping into the exciting world of photo editing, you can’t help but marvel at the capabilities of Luminar Neo, Skylum’s latest creation. This gem, unlike any other, effortlessly enhances your photographic journey with tools like panoramic stitching. With just a few clicks, panoramic stitching allows you to create awe-inspiring wide-angle photos. The real magic is its simplicity, making breathtaking panorama creations accessible, whether you’re a novice or a seasoned photographer.
Luminar Neo is a gem for enhancing creativity in photo editing, transforming your images into eye-catching pieces of art with ease. It’s user-friendly design is a game-changer, especially for those not too tech-savvy.
Luminar Neo has its fair share of faults, especially when it comes to its panoramic stitching extension. As an avid user, I’ve personally encountered a few hiccups that could potentially dampen your experience.
If you’re new to panoramic photography, let me break it down. Imagine standing at a breathtaking view, a wide sweeping landscape. But here’s the catch: your camera’s frame can only capture a portion of the view you are seeing. That’s where panoramic stitching plays a role, seamlessly blending the photos to craft a single, awe-inspiring photograph.
Here’s the secret sauce: you take a series of overlapping shots, each framing a piece of the scene, almost like assembling a jigsaw puzzle. Images are combined using software like Luminar Neo’s Panoramic Stitching to create a magnificent panoramic view of the scene.
Remember, it’s all Semi-Automatic.
It treasures a range of powerful projection modes – Spherical, Cylindrical, Mercator, Plane, and Fisheye. Here’s how you can use each:
Navigate these modes with ease and step up your panorama game with Luminar Neo. Practice often for the best results.
Hey there, photo enthusiasts! Are you tired of wrestling with panorama stitching software that makes you jump through hoops? Introducing Luminar Neo – a user-friendly and powerful tool for stitching panoramas. It can even stitch panoramas from video clips. It’s a game-changer that outshines its competitors.
Luminar Neo’s cutting-edge features are:
A spectrum of features in one smoothly-integrated package. Luminar Neo truly sets a new standard for panorama-stitching.
Navigating through Luminar Neo’s Panorama Stitching can be fun as a breeze! Today, you’ll learn how to pick the perfect image sources for an impressive panoramic output.
Luminar’s unique feature lets you “warp” your panorama for image alignment tweaks. Practice makes perfect on this one!
Ready to create stunning panoramas with Luminar Neo’s Panorama Stitching? Let’s discover how to effectively set up your stitch area in just a few steps.
Processing photos is quick and easy with Luminar Neo’s Panorama Stitching. It’s a major time-saver, enhancing your efficiency and productivity.
Expert tip: For optimal results, choose photos taken from the same perspective. This guarantees seamless stitching, ensuring your panorama looks natural. Remember to leverage AI-powered tools for further enhancements. This way, you can quickly process and edit high-quality panoramas that capture viewers’ attention.
Luminar Neo’s Panorama Stitching feature, with its easy-to-use mechanism, gives your photos an expansive, high-resolution look. It impeccably stitches together multiple photos for a wide-angle panorama shot.
Pro Tips: It works best with photos taken from the same point of view. Always overlap photos by 10-30% for best results.
Are you hungry for a photo-editing tool that truly broadens your creative horizons? Then, Luminar Neo’s Panorama Stitching is a treat your artistic spirit will devour.
Supercharge your creative photography process with Luminar Neo’s Panorama Stitching and turn ordinary into extraordinary with a simple click and drag. Delight in the flexibility at your fingertips and enhance your image crafting prowess like never before.
Luminar Neo’s Panorama Stitching has been greatly enhanced, making photo merging simpler and more effective. The process is automatic, saving you from manual hassles while producing perfectly balanced panoramic pictures.
How to use the improved feature:
HDR Panoramas are immersive photos that handle challenging lighting by blending multiple exposures. This lets us capture details from bright highlights to dark shadows, perfect for challenging landscapes. Here’s how to create them with Luminar Neo:
With Luminar Neo, making stunning HDR panoramas no longer requires professional expertise. So, give it a try!
Hey there! Did you know that Luminar Neo can seamlessly stitch together multiple images into one stunning panoramic picture? Here’s how:
Tip: This tool isn’t limited to photos alone, try extracting frames from videos for unique panoramic shots. Remember, always use RAW or JPEG files to ensure high-quality outcomes. Have fun playing around with this easy-to-use feature! Luminar Neo’s precision might just surprise you.
Hello there! I’m excited to share the incredible stitching options in Luminar Neo with you. You’ll be amazed at how it can stitch multiple photos or video frames together with its Auto Stitch feature—perfect for panoramic views. Alternatively, Custom Stitch allows you to select specific subjects for creative image combinations. Here’s a simple guide on how to use these features:
Expert tip: use Auto Stitch when you want a straightforward panorama, and Custom Stitch for a fun twist in your imagery.
Stitching panoramas on Luminar Neo doesn’t just combine images—it also lets us tweak them for the most stunning results. It’s an exciting tool to take our photography skills to the next level.
Making and sharing a panorama with Luminar Neo’s Panorama Stitching is simple and rewarding. Follow these quick steps to capture, perfect, and share your creative vision.
Remember, practise makes perfect so keep playing around with the settings to create your masterpiece.
In conclusion, Luminar Neo’s Panorama Stitching software is a game-changer in photo editing. You’ll love its ability to seamlessly weave together multiple photos into breathtaking panoramic landscapes, all without needing additional software. And here are quick perks of this feature:
Isn’t it time you took your photography skills to the next level with Luminar Neo?
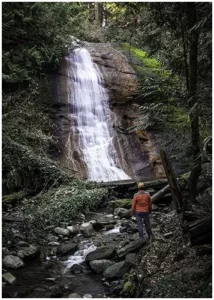
Looking to kill off an hour while in Nanaimo, BC? Just a short hop-skip and
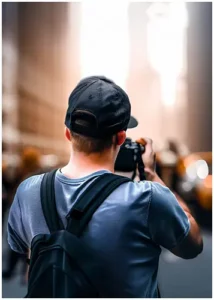
Photography can be a fulfilling and enjoyable hobby that brings a creative outlet to your
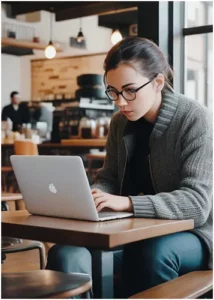
Welcome to our guide to Photoshop tutorials for beginners: A Complete Beginner’s Tutorial for Learning